Budgeting 101: How to Make a Personal Expenses Tracker in Excel

One of the worst things about going through a rough financial patch is the surge of anxiety you feel each time you make a purchase. There’s nothing worse than wondering whether your debit card will go through — except wondering whether you’ll be able to pay off your credit card at the end of the month. That’s where maintaining a budget comes into play. Best of all, you just need access to Microsoft Excel. Now, let’s remedy some of that financial anxiety.
How to Access Excel
To start budgeting with Excel, the first thing you’ll need to do is make sure you have access to it. There are several ways to go about this if you don’t already have the program on your computer. First option? Purchase it. Excel is part of the Microsoft 365 software suite, which includes Word, Powerpoint, Publisher, and more. Microsoft provides several different purchase options, ranging from monthly to yearly subscriptions. You can also try out 365 for free for a month but will be charged if you forget to cancel it before your trial is over.
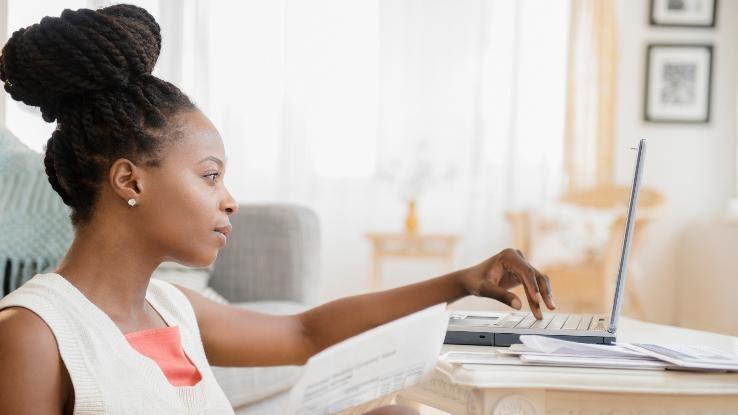
The second option is to use the free, online version of Microsoft 365. The only difference between the free and paid versions is that the free one is only available to use in your browser — and while you have an internet connection. To access it, head over to Office.com and log in using your Microsoft account (or create one for free). Then, pull up Excel by clicking its logo on the menu.
Selecting a Template
Once you click on the Excel button, a menu of options should appear; these will ask whether you’d like to open a new blank worksheet or one of a variety of templates. Below them, there should also be another option that says “more templates.” Click it!
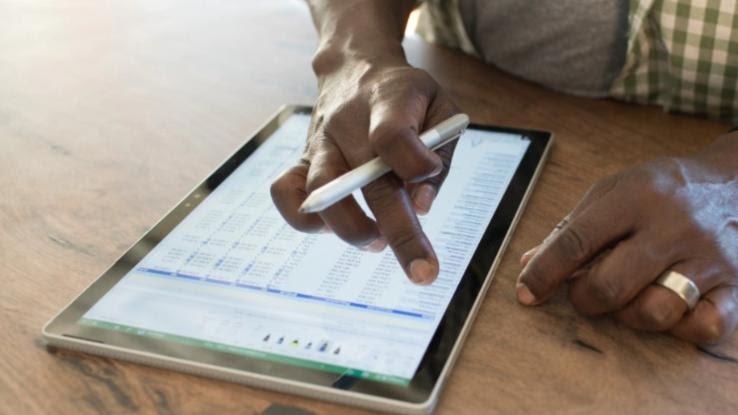
A variety of different template options will appear, some of which will be budgeting templates. To see the full array of options, type in “budget” in the search bar at the top, and it will take you to an even more extensive selection of pre-made budget templates. Note that some of them will only be available to premium members. That said, there are also plenty of free opinions to choose from.
Select the one you’d like to use and either download it or select “Edit in Browser” to pull it up. While you can also make your own budget sheet from scratch in Excel, you’ll likely discover that editing a pre-made template is much easier.
Create Your Categories
If you’re using a premade template, you’ll likely find that there are already a number of categories listed, including expenses like mortgage/rent, electricity, groceries, and so on. Scroll through very carefully; keep the categories that are relevant and either delete or edit the ones that don’t reflect your personal expenses.
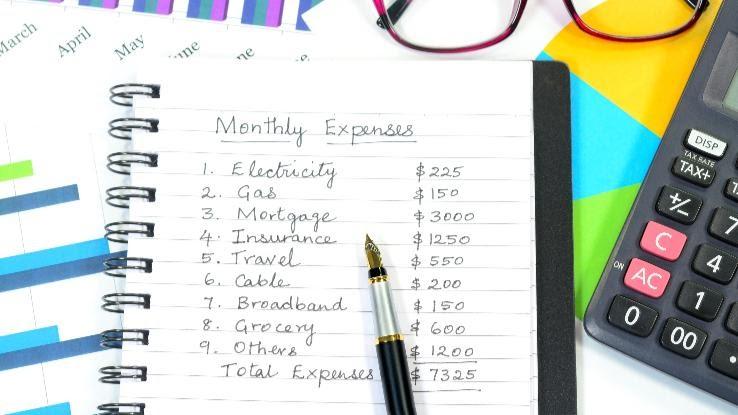
Be sure to include obvious expenses, such as bills, as well as random expenses, such as streaming service subscription fees. If you find yourself struggling to figure out what to include, it can be helpful at this point to log into your bank account. Most online banking platforms these days will tell you how much money you spent and where. Make sure you also put in a “miscellaneous” category to cover little things like movie rentals or Starbucks.
Don’t be afraid to take your time with this part of the process, and keep in mind that the first month will likely be the most difficult. It’s not even a bad idea to also use this expense journal worksheet for the first month or so to help get familiar with exactly where you spend your money. After you’ve been tracking your expenses for a month or two, it will be much easier to identify your categories.
Projected vs. Actual Costs
This is where financial optimism is finally forced to concede to reality. Next to each of your categories, you should make sure there are two different columns: projected cost and actual cost. To do so, you’ll fill out the projected cost entry next to each of your expense categories at the beginning of each month. This is simply where you put the amount of money that you plan to spend on each category. For instance, next to “groceries,” you might put $250. As you go along, you’ll fill in and update the actual cost entry each time you spend money in a given category throughout the month.

For instance, say that during the first week of the month you spend $75 on groceries — you’ll want to make sure to note that in the actual cost entry. If you spent $100 more on groceries the next week, you’d update your actual cost entry to $175. Do this with each category throughout the month. At the end of the month, your actual cost entry should reflect the total amount of money that you spent in each category.
Analyze Your Results
Don’t be surprised if your actual cost entries end up exceeding your projected cost entries in a few categories, especially for the first month or so. After all, this is the point of having two different columns. If you only budgeted $250 for groceries at the beginning of the month and ended up spending $350 on them instead, then that’s important to know.

When your actual cost is more than your projected cost in a category, you’ll have to make one of two decisions. The first is to raise your projected cost entry for the next month to make it more realistic. This may mean pulling extra money from another category. The second is to attempt to cut back on spending in that category so that you’ll only spend the amount of money you listed as your projected cost.
Resist the temptation to get frustrated as your actual expenses begin to come clear. While not every financial realization you’ll have is likely to be flattering, clarifying where your money goes is going to be a relief in the long run. Budgeting isn’t an overnight solution for financial success, but it’s a great way to put a stop to that awful moment at the end of each month when you wonder where all your money ran off to.





